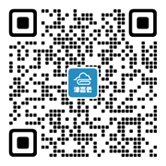阿里邮箱5.0网页版使用说明手册
#帮助中心
阅读邮件
鼠标移动至邮件列表中的某一封邮件,点击该邮件,即可打开并阅读邮件。
切换邮件阅读模式
阿里邮箱网页版提供了两种阅读模式和阅读会话邮件时不同的展开模式,您可以根据喜好自由设置。
在邮件正文页面右侧的工具条点击更多”…”按钮,在下拉菜单中选择邮件阅读模式及展开模式

您也可以通过会话标题右侧工具栏的”![]() “图标来快速折叠或展开会话中的所有邮件。
“图标来快速折叠或展开会话中的所有邮件。
在页签中查看邮件
阿里邮箱网页版提供了多任务查看邮件的方式,在会话/邮件列表双击列表项、邮件点击列表项呼出菜单或者点击会话/标题右侧的“![]() ”图标将一个邮件会话/邮件在新邮箱页签中打开。
”图标将一个邮件会话/邮件在新邮箱页签中打开。
切换邮件列表视图
阿里邮箱网页版提供了两种邮件列表视图:
三栏模式:邮件列表和正文各为一栏,邮件正文在右侧显示;
通栏模式:邮件列表横向铺开,点击列表后正文区域从右侧滑出打开;
阿里邮箱首次进入时默认为三栏模式视图,可以点击列表右侧的小箭头切换视图:

设置会话/邮件列表是否显示摘要
以会话模式查看邮件
阿里邮箱提供以相同主题将邮件聚合的方式查看邮件,即“会话模式”。
你可以通过点击邮件/会话列表顶部的标题下拉菜单来设置是否开启会话模式
也可以通过邮箱页面右上角的全局设置图标![]() 进入邮箱设置选择邮箱设置- 显示设置- 邮件阅读模式设置是否开启会话模式
进入邮箱设置选择邮箱设置- 显示设置- 邮件阅读模式设置是否开启会话模式
设置邮件摘要是否显示
你可以根据自己喜好和习惯来选择在阅读邮件列表时是否显示邮件摘要。
点击邮件/会话列表顶部的标题下拉菜单,选择“邮件摘要”选项来设置是否在列表显示邮件摘要;
也可以通过邮箱页面右上角的全局设置图标![]() 进入邮箱设置选择邮箱设置- 显示设置- 邮件摘要设置是否在列表中显示邮件摘要
进入邮箱设置选择邮箱设置- 显示设置- 邮件摘要设置是否在列表中显示邮件摘要
移动邮件
移动整个会话:将通过同一主题聚合的会话邮件全部移动到目标文件夹,此功能可以通过邮件/会话标题右侧的工具栏点击
![]() 移动按钮来实现,也可以通过在邮件/会话列表中点击鼠标右键在呼出的菜单中选择“移动”;
移动按钮来实现,也可以通过在邮件/会话列表中点击鼠标右键在呼出的菜单中选择“移动”;
移动单封邮件:将目标单封邮件移动至目标文件夹,此功能可以在想要移动的单封邮件上悬停鼠标,在浮出的工具栏中点击“…”更多,在下拉菜单中选择“移动”,也可以在目标邮件上点击鼠标右键在呼出的菜单中选择“移动”;
批量移动多个会话或多封邮件:在会话/邮件列表右上方点击“编辑”功能进入编辑模式,批量选中目标会话或邮件后,在底部工具栏中选择“![]() “移动功能来批量移动会话或邮件;
“移动功能来批量移动会话或邮件;
删除邮件
删除整个会话:选择相应会话(开启会话模式时),点击会话标题右侧工具栏的“删除”图标![]() 来删除整个会话,或者在会话列表相应的会话上点击鼠标右键在呼出的菜单中选择删除。(未开启邮件模式时,此操作将会删除单封邮件)
来删除整个会话,或者在会话列表相应的会话上点击鼠标右键在呼出的菜单中选择删除。(未开启邮件模式时,此操作将会删除单封邮件)
删除会话中的单封邮件:在会话中选择目标邮件并悬停鼠标,在浮出的工具栏中点击“更多”图标…,在下拉菜单中选择“删除”,或者在目标邮件上点击鼠标右键在呼出的菜单中选择“删除”;
批量删除多个会话或邮件:在会话/邮件列表右上方点击“编辑”功能进入编辑模式,批量选中目标会话或邮件后,在底部工具栏中点击“删除”图标来
![]() 批量删除会话或邮件;点击图标右侧的下拉菜单,也可以选择“彻底删除”邮件,邮件不会进入“已删除”文件夹而被直接永久删除。
批量删除会话或邮件;点击图标右侧的下拉菜单,也可以选择“彻底删除”邮件,邮件不会进入“已删除”文件夹而被直接永久删除。
标记邮件
标记已读未读:阿里邮箱的未读邮件以发件人头像左侧的红点以及发件人名称和标题加粗表示![]() 。需要将邮件/会话标为已读,则可以点击头像左侧的红点直接将邮件/会话标为已读,标为未读则使用同样的操作。同时也可以在会话/邮件详情页标题的右侧,点击“更多”图标
。需要将邮件/会话标为已读,则可以点击头像左侧的红点直接将邮件/会话标为已读,标为未读则使用同样的操作。同时也可以在会话/邮件详情页标题的右侧,点击“更多”图标![]() ,在下拉菜单中选择“全部设为未读”将会话中的多封邮件一键标为未读。在会话模式下,如果想要将单封邮件做标记,可以在相应邮件的发件人左侧点击未读圆点来标记已读未读。
,在下拉菜单中选择“全部设为未读”将会话中的多封邮件一键标为未读。在会话模式下,如果想要将单封邮件做标记,可以在相应邮件的发件人左侧点击未读圆点来标记已读未读。
标记跟进/完成事项:阿里邮箱通过“红旗”图标![]() 和
和![]() “对勾”图标来标记邮件的跟进状态,从普通邮件- 跟进事项邮件- 完成事项邮件三个状态顺序流转。在邮件/会话列表响应的邮件/会话上悬停鼠标,即可出现跟进事项标记入口
“对勾”图标来标记邮件的跟进状态,从普通邮件- 跟进事项邮件- 完成事项邮件三个状态顺序流转。在邮件/会话列表响应的邮件/会话上悬停鼠标,即可出现跟进事项标记入口![]() ,点击该图标后图标变为红色,表示标记跟进事项成功,再次点击该图标,图标变为
,点击该图标后图标变为红色,表示标记跟进事项成功,再次点击该图标,图标变为![]() ,表示该邮件状态从“跟进事项”更改为“完成事项”。在邮件界面左侧的文件夹列表可以找到“跟进事项”和“完成事项”相应的分类,点击分类可筛选出所有带有该标记的会话/邮件,同时也可以在会话/邮件详情页标题的右侧,点击“更多”图标
,表示该邮件状态从“跟进事项”更改为“完成事项”。在邮件界面左侧的文件夹列表可以找到“跟进事项”和“完成事项”相应的分类,点击分类可筛选出所有带有该标记的会话/邮件,同时也可以在会话/邮件详情页标题的右侧,点击“更多”图标![]() ,在下拉菜单中选择“设为跟进事项”。在会话模式下,如果想要将单封邮件做标记,可以在相应邮件上悬停鼠标,点击“红旗”
,在下拉菜单中选择“设为跟进事项”。在会话模式下,如果想要将单封邮件做标记,可以在相应邮件上悬停鼠标,点击“红旗”![]() 图标来标记跟进事项邮件。
图标来标记跟进事项邮件。
标记标签:在阿里邮箱中,你也可以给邮件打上多个自定义标签,这些标签作为邮件的标记不影响邮件所在的文件夹。
新建和管理标签:在左侧文件夹目录“标签”一栏,单击右侧“加号”图标![]() 即可添加自定义标签。在新增的输入框中输入你想要的标签名称,点击“确认”图标
即可添加自定义标签。在新增的输入框中输入你想要的标签名称,点击“确认”图标![]() 完成标签的创建,点击“取消”图标,取消标签的创建。鼠标悬停标签项上时,在已经创建的标签右侧点击“下拉菜单”
完成标签的创建,点击“取消”图标,取消标签的创建。鼠标悬停标签项上时,在已经创建的标签右侧点击“下拉菜单”![]() 图标,可以自定义标签颜色,对标签内的邮件做一键批量操作以及重命名和删除操作。点击“五角星”图标
图标,可以自定义标签颜色,对标签内的邮件做一键批量操作以及重命名和删除操作。点击“五角星”图标![]() 可以将此标签置于文件夹列表顶部“我关注的”一栏。
可以将此标签置于文件夹列表顶部“我关注的”一栏。
标记标签:在邮件/会话列表响应的邮件/会话上悬停鼠标,即可出现标记标签的入口![]() ,点击该图标在弹出的菜单上选择一个或多个自定义标签,点击“确定”
,点击该图标在弹出的菜单上选择一个或多个自定义标签,点击“确定”
![]() 按钮即可为邮件打上自定义标签。同时你也可以在打标签的同时新建标签后再给邮件打上这个标签。需要一键移除,点击菜单中的“移除全部标签”
按钮即可为邮件打上自定义标签。同时你也可以在打标签的同时新建标签后再给邮件打上这个标签。需要一键移除,点击菜单中的“移除全部标签”
![]() 按钮即可。在会话模式下,如果想要将单封邮件做标记,可以在相应邮件上悬停鼠标,点击“标签”图标
按钮即可。在会话模式下,如果想要将单封邮件做标记,可以在相应邮件上悬停鼠标,点击“标签”图标![]() 来给单封邮件打上自定义标签。
来给单封邮件打上自定义标签。
批量标记:在会话/邮件列表右上方点击“编辑”功能进入编辑模式,选中多封需要标记的邮件后在底部的工具栏选择相应的标记功能即可对多个会话/邮件进行批量标记操作。
筛选邮件
通过左侧文件的预设条件快速筛选全局邮件:左侧文件夹目前预设了“未读邮件”“重要邮件”“跟进事项”“完成事项”“自定义标签筛选”几个针对全局的快速筛选功能,可以点击相应的项快速筛选到全局符合条件的邮件;
文件夹内筛选邮件:点击某个文件夹会话/邮件列表顶部的文件夹名称,在下拉菜单中可以快速筛选本文件夹中“未读邮件”、“已读邮件”、“跟进事项”、“完成事项”、“带附件的邮件”。
邮件勿扰(仅针对会话邮件):阿里邮箱支持将通过统一标题聚合的将来的邮件设为勿扰模式(不提醒),适合屏蔽群回邮件的场景。在会话详情页标题右侧的工具栏点击“更多”图标![]() ,在下拉菜单中选择“设为勿扰”选项,即可将会话设为勿扰。
,在下拉菜单中选择“设为勿扰”选项,即可将会话设为勿扰。
邮件文件夹管理和操作
阿里邮箱预置了系统文件夹,同时也允许用户自定义文件夹。在网页版支持多级文件夹的创建。
系统文件夹分为“收件箱”、“草稿箱”、“已发送”、“已删除”、“垃圾邮件”,用于存放相对应的邮件。
用户可以通过邮箱文件夹右侧的”加号“![]() 图标来添加自定义文件夹,点击加号,
图标来添加自定义文件夹,点击加号,![]() 在弹出的文件夹名称文本框中填入文件夹名称,点击”确定“
在弹出的文件夹名称文本框中填入文件夹名称,点击”确定“
![]() 图标,即可成功创建文件夹,点击”取消“
图标,即可成功创建文件夹,点击”取消“![]() 图标可取消创建文件夹。
图标可取消创建文件夹。
文件夹创建成功后,在文件夹名称右侧显示的灰色数字代表当前文件夹的未读邮件数。
在相应的文件夹上悬停鼠标,点击”五角星“![]() 图标,即可将此文件夹在文件夹列表中置顶(即置入顶部”我的关注“一栏)方便您的浏览。
图标,即可将此文件夹在文件夹列表中置顶(即置入顶部”我的关注“一栏)方便您的浏览。
在相应的文件夹上悬停鼠标,点击”下拉菜单“![]() 图标,可以呼出文件夹设置及管理菜单。
图标,可以呼出文件夹设置及管理菜单。
”全部标记已读“用于一键将该文件夹中的未读邮件批量标为已读。
”移动全部邮件“用于一键将该文件夹中的邮件批量移动到其它文件夹中。
”标记全部邮件“用于一键将该文件夹中的邮件批量标记。
”新建子文件夹“可以在该文件夹下创建下一级的字文件夹。
”重名命“可以更改当前文件夹名称。
”移动此文件夹“可以将当前文件夹移动至其它文件夹作为其它文件夹的下一级文件夹。
”将文件夹排序“可以设定您的文件夹列表的排序方式,并且您后续新建的子文件也会按照此规则排序。
”上移“”下移“用于手动调整当前文件夹的排序位置。
”清空此文件夹“用于一键删除该文件夹下的所有邮件(不包括子文件夹中的邮件)。
“删除此文件夹”用户删除当前文件夹,但文件夹中有邮件或子文件夹时不能被删除。
新建邮件
在邮件模块界面的左上角,点击“写邮件”按钮即可新建一封邮件。新邮件将以新开页签的方式显示在页签栏。
进入写邮件界面,从上至下可以依次填写“收件人”、“抄送”、“邮件主题”和附件添加的区域。
添加收件人
在“收件人”一栏单击鼠标激活输入框随即弹出您最近的联系人列表,可以快速从此列表中选择联系人。同时也可以手动输入收件人的名字、邮件地址等任何关键字,阿里邮箱先进的智能搜索推荐技术会根据你输入的信息为你快速检索出你希望填入的联系人而不用输入完整的名称和邮件地址。点击“收件人”右侧的“加号”![]() 图标即可唤起通讯录弹窗,在这个弹窗中你可以选择或搜索你所有的邮箱联系人,并且可以同时添加“收件人”、“抄送”、“密送”一次填写完成所有收件人。
图标即可唤起通讯录弹窗,在这个弹窗中你可以选择或搜索你所有的邮箱联系人,并且可以同时添加“收件人”、“抄送”、“密送”一次填写完成所有收件人。
添加“密送”功能入口在“收件人”输入框右侧,点击即可增加“密送”一栏。
分别发送模式
切换“分别发送”模式在“抄送“输入框右侧,点击即可切换为分别发送模式,切换后邮件将会分成多封发给收件人,收件人之间互相不可见。
添加附件
点击”添加附件“即可从你的计算机中选择文件作为邮件附件。上传成功后附件会以文件模块的形式显示,在文件模块上悬停鼠标,出现三个相关功能图标,点击”预览“![]() 图标可以预览此附件,点击”下载”
图标可以预览此附件,点击”下载”![]() 图标可以下载此附件,点击“删除”
图标可以下载此附件,点击“删除”![]() 图标可以将此附件删除。普通附件最大为限制为50MB,超过50MB的文件你也可以通过“超大附件”来上传。
图标可以将此附件删除。普通附件最大为限制为50MB,超过50MB的文件你也可以通过“超大附件”来上传。
点击“添加附件”右侧的“箭头”![]() 图标,可以选择添加超大附件,超过50MB的文件都可以用此方式来添加为邮件附件。同时在下拉菜单中你还可以选择将你网盘中的文件作为邮件附件发出。
图标,可以选择添加超大附件,超过50MB的文件都可以用此方式来添加为邮件附件。同时在下拉菜单中你还可以选择将你网盘中的文件作为邮件附件发出。
编写邮件正文
鼠标单击正文区域激活正文输入框后就可以输入正文了。利用正文区域的文本编辑器工具条,可以编辑邮件正文的字符样式、段落格式,插图表格、图片、链接、表情以及邮件签名等,每个文本编辑器工具当鼠标悬停时都有标签说明,你可以根据需要使用这些工具。
在邮件正文中输入”@”符号,可以快速的提及联系人,同时此联系人也会被加入收件人列表当中。
在邮件正文中输入“-d”或者“-p”可以一键快速的添加自己的下属或者同部门的同事为收件人,大大提升了选择收件人的效率。
同时你从MicrosoftOffice等其它办公软件拷贝进入邮件正文中的内容也可以保留原始的编辑格式,无需重新调整格式。
切换发信帐号或别名
你可以通过点击写邮件界面底部一栏中的邮件帐号下拉菜单来切换发信的邮件帐号或别名,同时可以在邮箱设置中设置默认的发信帐号。默认发信帐号的设置会在邮箱设置中详细描述。“转到邮箱设置”
更多附加功能
在写邮件界面底部一栏,点开“更多选项”菜单,可以看到更多关于此封邮件的设置。
“紧急”复选框,勾选后可以为此封邮件增加通用的“紧急”标识![]() ;
;
“需要回执”复选框,勾选后可在收信人收到邮件时提醒其发送读信回执邮件;
“保存到已发送”复选框,发出后同时将此封邮件保存到“已发送”文件夹,此项为默认勾选;
“纯文本”复选框,勾选后邮件将以纯文本模式发送(默认为HTML模式);
“设置定时发送”,点击后可以设定邮件发送的时间,点击发送按钮后邮件会保存在草稿箱直到你设定的时间点自动发出。
发送邮件和保存草稿
在写邮件底部一栏,点击“存草稿”按钮,即可手动保存当前邮件到草稿箱,同时阿里邮箱也提供了自动保存草稿的功能,时间间隔为180秒,草稿保存的状态和时间都可以在底部一栏看到。
点击”发送“按钮,即可将邮件发出,此时邮件会检测发送邮件具备的基本条件(如收件人是否正确完整,标题是否填写,正文中提到附件忘记添加附件,在发送时都会有相应提醒)。邮件发送成功后会弹出成功提示。
回复邮件和转发邮件
在任一一封正在阅读的邮件正文上悬停鼠标,即可浮出针对此封邮件的操作按钮。比较常用的包括回复、全部回复和转发![]() 功能,点击回复按钮,可以针对此封邮件的发件人做单独回复。点击全部回复,则针对此封邮件所有包含的收件人做回复。点击转发会将当前邮件作为引文进入写信页。除了单封邮件的回复,在会话标题右侧,提供了快速回复按钮,针对邮件会话中当前邮件(效果为浮起)进行快速的全部回复,点击快速回复后会直接进入完整写信页。
功能,点击回复按钮,可以针对此封邮件的发件人做单独回复。点击全部回复,则针对此封邮件所有包含的收件人做回复。点击转发会将当前邮件作为引文进入写信页。除了单封邮件的回复,在会话标题右侧,提供了快速回复按钮,针对邮件会话中当前邮件(效果为浮起)进行快速的全部回复,点击快速回复后会直接进入完整写信页。
除了在邮件正文区域展示的功能图标入口外,我们同时也在邮件列表的鼠标右键菜单和邮件正文的鼠标右键中加入了回复、全部回复和转发的入口,方便多种习惯的快速操作。
关于快速回复窗口,在任何一封邮件正文内点击的回复和全部回复功能会唤起快速回复窗口,快速回复窗口悬浮在当前邮件界面上方,可以随意拖动以便对照回复的邮件原文或者其他内容进行参考回复而不用跳转页面。点击快速回复窗口的“去写信页写信”可以切换到完整写信模式而可以将目前编辑的内容带入。
其它功能
设为勿扰
当有一封邮件有众多收件人回复信息对你没有价值甚至造成了骚扰时,你可以将这个会话设置为“勿扰”模式,后续这个会话当中的新到邮件都会自动静默(无新到邮件提醒)且自动进入“已删除”文件夹。具体操作的位置在会话标题右侧,点击更多![]() 图标,在下拉菜单中选择“设为勿扰”。
图标,在下拉菜单中选择“设为勿扰”。
以附件转发
将当前邮件以eml格式作为新建邮件的附件发送。具体操作的位置在会话标题右侧,点击更多![]() 图标,在下拉菜单中选择“以附件转发”。
图标,在下拉菜单中选择“以附件转发”。
给TA们发信
以当前邮件的联系人列表新建邮件,在新建邮件页面你也可以更改联系人列表。点击更多![]() 图标,在下拉菜单中选择“给TA们发信”。
图标,在下拉菜单中选择“给TA们发信”。
举报
你可以向阿里邮箱举报你认为包含垃圾信息的邮件为垃圾邮件,以不断的提高阿里邮箱反垃圾系统的识别能力,保证准确识别包含垃圾信息的邮件,给你一个干净安全的邮箱环境。点击更多![]() 图标,在下拉菜单中选择“举报”。
图标,在下拉菜单中选择“举报”。
创建收信规则
以当前邮件的信息为过滤条件创建收信规则,点击该功能将会自动在“新建收信规则”页面填入当前邮件信息作为过滤条件,你也可以自由更改过滤条件以符合您的要求。在邮件正文上悬停鼠标,在浮出的功能菜单![]() 点击更多
点击更多![]() 图标,或者在当前邮件区域点击鼠标右键,在下拉菜单中选择“创建收信规则”。
图标,或者在当前邮件区域点击鼠标右键,在下拉菜单中选择“创建收信规则”。
*在设置模块了解“收信规则”
打印邮件
将当前邮件转换为可打印模式并输出到打印机打印。在邮件正文上悬停鼠标,在浮出的功能菜单![]() 点击更多
点击更多![]() 图标,或者在当前邮件区域点击鼠标右键,在下拉菜单中选择“打印邮件”。
图标,或者在当前邮件区域点击鼠标右键,在下拉菜单中选择“打印邮件”。
查看原文
查看当前邮件的原始编码信息。在邮件正文上悬停鼠标,在浮出的功能菜单![]() 点击更多
点击更多![]() 图标,或者在当前邮件区域点击鼠标右键,在下拉菜单中选择“查看原文”。
图标,或者在当前邮件区域点击鼠标右键,在下拉菜单中选择“查看原文”。
下载邮件
将当前邮件以eml格式文件下载并保存在本地。在邮件正文上悬停鼠标,在浮出的功能菜单![]() 点击更多
点击更多![]() 图标,或者在当前邮件区域点击鼠标右键,在下拉菜单中选择“下载邮件”。
图标,或者在当前邮件区域点击鼠标右键,在下拉菜单中选择“下载邮件”。
选择邮件正文解析编码
可以切换当前邮件正文解析的文本编码类型。在邮件正文上悬停鼠标,在浮出的功能菜单![]() 点击更多
点击更多![]() 图标,或者在当前邮件区域点击鼠标右键,在下拉菜单中选择“编码”。
图标,或者在当前邮件区域点击鼠标右键,在下拉菜单中选择“编码”。
日历
查看日历
日历模块布局
在顶部导航栏点击“日历”即可切换到日历功能模块。
(若顶部导航栏无日历模块,可以点击导航栏最左侧九宫格![]() 图标重新打开。)
图标重新打开。)
日历视图分为左右两栏,左侧为日历目录列表和列表下方的日历缩略导航,右侧为日历视图。
日历视图提供日视图、周视图、月视图三中视图模式,您可以在日历视图右上角的视图切换按钮![]() 来进行视图切换。在日历视图顶部中央显示了本视图目前所显示的时间跨度范围,您可以通过日期范围两侧的左右箭头来切换下一相邻范围,切换后也可以通过左上角的“今天”
来进行视图切换。在日历视图顶部中央显示了本视图目前所显示的时间跨度范围,您可以通过日期范围两侧的左右箭头来切换下一相邻范围,切换后也可以通过左上角的“今天”
![]() 按钮快速的返回到今天所在的时间范围视图中。
按钮快速的返回到今天所在的时间范围视图中。
查看日历事件
在日历视图上单击任何日历事项即可查看日历时间卡片。日历卡片呈现日历事件的基本信息(包括日历事件标题,组织者头像,时间和地点等信息)和常用操作,根据日历的内容和类型不同会呈现不同的功能操作按钮。点击卡片底部的“查看详情”可进入日历事件详情页完整的呈现当前日历事件所有相关信息。
响应日历事件
阿里邮箱接收到日历邀约后会直接呈现在日历视图中,你可以针对日历事件进行响应操作。打开日历事件卡片,底部会呈现日历事件响应操作按钮![]() ,你可以根据自己的判断来响应组织者。在发送一次响应后,你也可以通过再次操作来更改响应状态。如果你是日历事件的组织者,则不需响应日历事件,你可以通过同样的位置点击“查看与会者响应”来查看与会者的响应状态列表。
,你可以根据自己的判断来响应组织者。在发送一次响应后,你也可以通过再次操作来更改响应状态。如果你是日历事件的组织者,则不需响应日历事件,你可以通过同样的位置点击“查看与会者响应”来查看与会者的响应状态列表。
创建日历
在日历模块界面的左上角,点击“新建日程”按钮即可新建日历事项。新日程将以新开页签的方式显示在页签栏。
进入新建日程界面,从上至下可以依次填写“必选参会人”、“可选参会人”、“主题”、“地点”和时间选择及规则设置,最后为正文区,与邮件正文的编辑方法类似。
设置日程时间
在“时间”一栏,可以设置日程的起始和结束时间。
勾选“全天事件”则可以设置日程跨度为一整天,该日程会显示在日历视图一日的顶部“全天事件”一栏,同时在设置起始结束时间时,系统会自动屏蔽时间点的选择,只留下日期的选择。
“提醒”功能可以在会议开始前设置时间向你发出提醒,该功能默认开启并设置为日程开始前15分钟。
“查看与会者行程”可以查看会议参与者的日历空闲状态,你可以根据所有参会者的时间安排合理的安排当前日程。
“设置重复规则”可以通过设置一定的规则让相同内容的会议在未来的时间段重复发生,点击“设置重复规则”可以打开重复规则设置窗口,你可以根据需要自行定义未来重复发生的时间规则。添加规则后,规则描述会出现在时间设置一栏,并且其他的时间设置相关选项都会消失,你也可以点击“清除重复规则”来清除已设置的规则恢复到时间设置的初始状态。
约会
当一个日程事项不需要有其它参与人时,在阿里邮箱你可以创建一个“约会事项”。在新建日程底部栏,可以看到“切换为约会”按钮。
点击“切换为约会”,整个新建页面会切换到“约会”模式,除了没有“必选参会人”和“已选”参会人外,其余与会议日程一致,在此不做赘述。
其它功能
导出PDF日历
可以将当前日历以PDF的文件导出并下载,方便你打印或者转发。点击日历视图右上角“导出”![]() 图标即可导出当前视图为PDF文件。
图标即可导出当前视图为PDF文件。
通讯录
在主导航点击”通讯录“页签进入通讯录模块。
通讯录分类
阿里邮箱的通讯录分为企业通讯录、邮件组和联系人三大类。
企业通讯录:仅企业邮箱有此功能。可展示、查找企业内部所有内部员工(是否展示可管理员可在后台配置)的通讯录资料。“公司联系人”即按照部门组织架构层进的显示整个公司通讯录;“我的部门”即显示当前帐号所在的部门通讯录数据。
邮件组:展示公司内部所有邮件组。“企业邮件组”显示管理员在后台配置的所有企业内部存在的邮件组;“我加入的邮件组”展示包含当前帐号的全部邮件组;
联系人:个人通讯录信息,可自行新建、保存、管理联系人信息,也可以将联系人按照不同的自定义分组归类。同时也可以通过批量导入功能来一次导入多条(200人以下)通讯录数据。
联系人分类下有“我关注的联系人”、“最近联系人”、“全部联系人”三个系统默认分类。“我关注的联系人”展示你标记过星标的联系人,“星标”联系人发来的邮件也会自动归集到“重要邮件”标签当中。“最近联系人”展示了你最近的一段时间内有过联系的联系人,方便你再次发起与他们的联系。同时最近联系人的数据也会出现在写信页的联系人建议当中,当你在写信页填写收信人时,系统会推荐你最近联系过的联系人列表。”全部联系人“展示了你所有个人联系人数据。
新建联系人
点击页面左上角”新建联系人“按钮,可以新建联系人。根据你的需求填写联系人信息的相关字段,联系人可同时属于多个分组。同时你也可以在往来邮件中点击联系人头像,在弹出的卡片中直接选择”添加为联系人“可以直接将已有信息带入新建联系人界面当中,添加其它信息后可以直接保存为新联系人。
新建联系人分组
在阿里通讯录建立自定义分组,点击联系人分组右侧的”下拉菜单“![]() 图标,在下拉的菜单中选择”新建分组“。在列表上弹出的文本
图标,在下拉的菜单中选择”新建分组“。在列表上弹出的文本![]() 中输入分组名称,点击确定按钮即可成功新建分组。
中输入分组名称,点击确定按钮即可成功新建分组。
导入联系人
阿里邮箱支持批量多个联系人信息。点击联系人分组右侧的”下拉菜单“![]() 图标,在下拉的菜单中选择”导入联系人“。你可以根据页面中提供的联系人导入文件模板编辑好需要导入的联系人信息在导入联系人页面批量导入。批量导入支持CSV、VCF格式文件。
图标,在下拉的菜单中选择”导入联系人“。你可以根据页面中提供的联系人导入文件模板编辑好需要导入的联系人信息在导入联系人页面批量导入。批量导入支持CSV、VCF格式文件。
导出联系人
阿里邮箱支持将单个分组的联系人批量导出。点击联系人分组右侧的”下拉菜单“![]() 图标,在下拉的菜单中选择”导出联系人“。在导出联系人界面选择要导出的分组,编码格式以及导出格式,点击导出即可将分组联系人导出为CSV或VCF格式的文件。
图标,在下拉的菜单中选择”导出联系人“。在导出联系人界面选择要导出的分组,编码格式以及导出格式,点击导出即可将分组联系人导出为CSV或VCF格式的文件。
共享联系人分组
你可以通过“共享联系人分组”功能将你的某组联系人共享给其他同事,同时也能设定他人访问该分组的权限。点击自定义分组右侧的”下拉菜单“![]() 图标,在下拉的菜单中选择”共享给…“,在弹出的窗口中选择共享的目标同事同时也可以设定目标同时查看的权限。
图标,在下拉的菜单中选择”共享给…“,在弹出的窗口中选择共享的目标同事同时也可以设定目标同时查看的权限。
笔记
阿里邮箱提供笔记功能,方便你随时将邮件内容记录下来,也可随手记录工作灵感和杂记。在主导航点击”笔记“页签进入笔记模块。
新建笔记
点击页面左上角”新建联系人“按钮,可以新建一篇笔记。新建的笔记会在笔记列表中展示。新笔记默认命名为“未命名笔记”,你可以点击标题处编辑笔记标题。我们为撰写笔记也提供了与撰写邮件一样强大的文本编辑器,以满足你的多样需求和保证使用习惯的顺利过渡。在你撰写笔记时,我们会自动帮你保存笔记内容,无需刻意保存。
编辑和删除笔记
笔记设计为所见即所得的编辑模式,无需进入编辑模式和保存退出编辑模式。点击笔记正文区域即可快速进入编辑。
点击笔记标题右侧的删除![]() 按钮即可删除当前笔记。被删除的笔记会进入“已删除”目录,防止重要内容的误操作删除,你可以进入“已删除”目录回复或彻底删除笔记。
按钮即可删除当前笔记。被删除的笔记会进入“已删除”目录,防止重要内容的误操作删除,你可以进入“已删除”目录回复或彻底删除笔记。
笔记本
你可以将不同内容的笔记分门别类放入不同的笔记本。在左侧笔记本列表中,点击“我的笔记本”右侧的加号![]() 图标,即可新建笔记本。鼠标悬停在笔记本上时,点击右侧的下拉菜单
图标,即可新建笔记本。鼠标悬停在笔记本上时,点击右侧的下拉菜单![]() 按钮,可以重名或删除笔记本。删除笔记本时需要先移动或删除笔记本中的笔记。
按钮,可以重名或删除笔记本。删除笔记本时需要先移动或删除笔记本中的笔记。
网盘
阿里邮箱提供网盘功能,你可以将工作文档上传到网盘保存、分享给工作伙伴,也可以将邮件往来中的附件一键保存到网盘。在主导航或在导航左侧九宫格菜单中点击”网盘“页签进入笔记模块。
上传文件
点击页面左上角“上传文件按钮”可以呼出上传文件窗口。文件上传路径为点击上传按钮时所在的目录,会显示在窗口的左下角。点击添加文件可以一次添加多个文件队列上传,上传过程中会展示上传进度,上传完成后会在右侧显示完成![]() 图标表示上传成功。上传过程和上传完成后均可以点击右侧的取消
图标表示上传成功。上传过程和上传完成后均可以点击右侧的取消![]() 图标来取消或终止此文件的上传。上传完成后点击窗口右上角的最小化图标即可收起窗口。(文件上传过程中最小化窗口不会影响文件上传。)
图标来取消或终止此文件的上传。上传完成后点击窗口右上角的最小化图标即可收起窗口。(文件上传过程中最小化窗口不会影响文件上传。)
文件操作和管理
将鼠标悬停在文件上,可以针对文件进行![]() “重命名”
“重命名”![]() “下载”
“下载”![]() “预览”和
“预览”和![]() “分享”。
“分享”。
点击文件图标左侧的复选框可以针对文件进行![]() “以邮件附件发送”
“以邮件附件发送”![]() “移动文件夹”
“移动文件夹”![]() “复制”和
“复制”和![]() “删除”操作。
“删除”操作。
新建文件夹按钮在文件列表右上角,点击“新建文件夹”按钮即可在当前位置新建文件夹。
功能目录
根据文件来源的不同,网盘提供了不同的目录来进行区分。
“个人文件”中展示你自己上传的或者从邮件附件中保存的文件,他人不可见。
“群组共享文件”中展示你所属群组中每个群组共享的文件,根据群组维度分类,每个群组的共享文件群组成员可见。
“大附件中转站”中展示你邮件当中以“超大附件”方式发送的附件,超大附件有一定的时间期限,你也可以将这些文件转存到“个人文件”中做永久保存。
“分享给我的”中展示他人通过网盘中的分享功能分享给你的文件。
“我分享的”中展示你通过网盘中的分享功能分享给他人的文件,你可以随时查看或更改。
任务
阿里邮箱提供任务功能,方便你记录工作中的待办事项,同时任务也能与工作伙伴互动指派,实现便捷的办公协作。在主导航或在导航左侧九宫格菜单中点击”任务“页签进入笔记模块。
新建任务
点击任务模块界面左上角的“新建任务”按钮,可以立即在未完成的任务列表中新建一条任务。你可以只填写简短的任务标题按“回车”键或者文本框右侧的“确定”![]() 图标来完成一条简单任务的新建。同时在新建任务时你也可以通过文本框右侧的“更多选项”或者在任务详情页点击“编辑”
图标来完成一条简单任务的新建。同时在新建任务时你也可以通过文本框右侧的“更多选项”或者在任务详情页点击“编辑”![]() 按钮来填写更多任务内容,如指派责任人、截止时间以及任务详情。在任务详情页还可以为当前任务添加子任务,同时也可以指派责任人、设置截止时间以及填写详细的任务详情。
按钮来填写更多任务内容,如指派责任人、截止时间以及任务详情。在任务详情页还可以为当前任务添加子任务,同时也可以指派责任人、设置截止时间以及填写详细的任务详情。
编辑任务和子任务
在任务列表中点击任务列表项,即可在页面右侧呼出任务详情。点击任务右侧的“编辑”![]() 图标,即可进入任务编辑模式,可对任务责任人,截止日期以及任务详情进行编辑。点击子任务标题右侧的“编辑”
图标,即可进入任务编辑模式,可对任务责任人,截止日期以及任务详情进行编辑。点击子任务标题右侧的“编辑”![]() 图标,即可进入子任务编辑模式,编辑方法与上述相同。
图标,即可进入子任务编辑模式,编辑方法与上述相同。
删除任务
在任务详情页点击任务或子任务标题右侧的“删除”![]() 图标即可删除任务或子任务。
图标即可删除任务或子任务。
更改任务状态
在任务列表或任务详情页点击任务标题左侧的复选框图标![]()
![]() 即可切换任务状态(已完成/未完成)。
即可切换任务状态(已完成/未完成)。
功能目录
根据任务的不同属性,任务模块提供了不同的分类目录方便你快速筛选不同类型的任务信息。
新建任务
点击页面左上角“新建任务”,在“未完成的”任务列表即可出现一条新建的任务。你可以在填写完任务标记后回车结束,也可以点击输入框右侧的“更多选项”来新建一条包含更多详细内容的任务。
点击“更多选项”后,任务详情界面从界面右侧滑出,你可以填写任务指派人、设定任务截止时间、以及添加更加详细的任务描述。
群组
群组是阿里邮箱推出的一项帮助多人协同工作的工具。群组成员可以在一个阿里邮箱群组内一键发邮件给到群组成员,共享网盘文件给群组成员以及查看群组共同的任务。在主导航或在导航左侧九宫格菜单中点击”群组“页签进入群组模块。
新建群组
点击页面左上角“新建/上传”按钮,在下拉菜单中选择“新建群组“呼出新建群组弹窗。
在弹窗中依次添加群组成员(可以手动输入email地址也可以点击输入框右侧的”加号“![]() 图标从通讯录中选择)、填写群组名称以及代表群组的邮件地址前缀即可成功创建群组。
图标从通讯录中选择)、填写群组名称以及代表群组的邮件地址前缀即可成功创建群组。
更改群组设置及退出和解散群组
在页面左侧列表中选择想要更改的群组,在右侧群组详情标题右侧点击”齿轮”![]() 图标可呼出群组设置窗口。
图标可呼出群组设置窗口。
在设置界面,点击群组名称右侧的“铅笔”![]() 图标,即可编辑群组名称;点击管理员右侧的“铅笔”
图标,即可编辑群组名称;点击管理员右侧的“铅笔”![]() 图标,可编辑管理员设置(需要有群组管理员权限);点击群组成员右侧的“加号”
图标,可编辑管理员设置(需要有群组管理员权限);点击群组成员右侧的“加号”![]() 图标可以为群组添加成员,鼠标悬停在成员列表上时,成员右侧出现”叉”
图标可以为群组添加成员,鼠标悬停在成员列表上时,成员右侧出现”叉”![]() 图标,点击即可将次成员从群组内移除。
图标,点击即可将次成员从群组内移除。
底部的“退出群组”按钮可以退出当前群组(当你是唯一管理员时需要先移交管理权限给其他群组成员)。
”解散群组“按钮可以解散当前群组,群组内的共享文件将随群组解散一起被删除,群组邮件可在收件箱查看,群组任务可在任务模块中查看。
发群组邮件
群组建立完成后,可以通过多种方式方便的给群组成员发邮件。
在任务模块界面,点击左上角的”新建/上传“按钮,在下拉菜单中选择”新建群组邮件“即可立即给当前所选中的群组发邮件。
在群组概览页,点击邮件模块右上角的”写群邮件“即可给当前群组发邮件。
在邮件界面收件人一栏输入群组对应的邮件地址,也可以给对应群组发邮件。
建立群组任务
在任务模块界面,点击左上角的”新建/上传“按钮,在下拉菜单中选择”新建群组任务“即可在当前所选中的群组中创建一个群组任务,任务具体的创建方法与”任务“模块中一致,在此不赘述。
上传群共享文件
在任务模块界面,点击左上角的”新建/上传“按钮,在下拉菜单中选择”上传群组共享文件“即可在当前所选中的群组中上传共享文件。
在网盘模块中,选择左侧群组”群组共享文件“中找到群组名称对应的文件夹,也可以上传共享文件至该群组。
设置
阿里邮箱的设置分为详细设置和快速设置。
在整个界面顶部右上角,点击”齿轮“图标,进入详细设置。点击”齿轮“![]() 图标右侧的”箭头“
图标右侧的”箭头“![]() 图标,可呼出快速设置下拉菜单。
图标,可呼出快速设置下拉菜单。
快速设置
快速设置中包含进入详细设置、主题皮肤设置、语言切换和意见反馈等功能。
主题皮肤设置,可以设置整个邮箱的主题皮肤,我们提供了风景、花卉、纯色以及节日等多种主题的精美皮肤满足你不同的喜好。
语言切换,点击”English“,可以一键切换整个邮箱系统语言为英文。
主题反馈,可以在此向邮箱研发团队反馈你在邮箱产品使用上的各种问题和建议。
详细设置
详细设置的界面分为左中右三列,左侧为设置的一级目录,中间为二级目录,右侧为具体的设置操作界面。
帐户与安全
帐户信息设置
默认发件邮:箱可设置你发邮件时默认的发信地址(当你登录多个帐户或者拥有多个邮箱别名时)。
设置邮箱昵称:可设置你发出邮件时显示的发件人名称;
头像设置:可设置你的系统头像;
日志查询
可查询你登录邮箱、收发邮件、删除邮件的各种日志记录。
邮箱设置
POP设置
POP设置:设置你在其它客户端使用POP协议登录阿里邮箱帐户时的收信量设置;
同步设置:设置你在其它客户端使用POP协议登录阿里邮箱帐户时的数据同步设置;
收信和发信
保存到已发送:设置你的已发送邮件保存范围;
回复/转发时邮件头信息:设置回复、转发邮件时系统自动添加的回复转发字样的语言;
收件人发送已读回执:设置是否所有邮件都需要收件人发送已读回执;
发送已读回执:设置自己阅读邮件时是否发送已读回执;
邮件回复:可设置对方回复邮件时回复到其它邮件地址;
反垃圾选项
反垃圾级别:可设置你当前帐户的反垃圾级别(越高越严格);
垃圾邮件处理:可设置系统识别的垃圾邮件去向;
垃圾邮件提醒:可设置收到被识别为垃圾邮件的邮件是是否提醒;
显示设置
收件名称显示:可设置收到邮件时对方名称的显示方式;
邮箱视图:可设置邮件模块视图方式,选择最适合你的视图;
显示邮件摘要:可设置在列表中显示邮件是是否显示邮件摘要;
邮件阅读模式:可设置邮件是否根据主题聚合显示;
会话邮件展示方式:可设置阅读会话邮件时邮件的展示模式,平板模式类似邮件列表,气泡模式类似聊天气泡,能清晰显示邮件的往来关系;
阅读会话邮件时:可设置阅读会话邮件时邮件的展开方式,可选择展开所有邮件、只展开第一封、只展开未读邮件、全部不展开多种模式;
写邮件默认字体:可设置你书写邮件时默认的文字样式,包括字体、大小和颜色;
日历显示设置:可设置每个星期的开始与星期日或星期一;
邮件活动推广栏:选择在界面顶部是否显示邮箱的推广活动内容;
收信规则
收信规则是一套可灵活配置的邮件自动处理程序,你可以根据你的邮件内容灵活配置规则,以达到高效处理邮件的目的。
点击”新建收信规则”按钮,可以唤起规则设置窗口。在窗口内可以根据你邮件的内容和你希望的处理操作做灵活设置。设置完成后也可以对历史已存在的邮件做处理,在窗口最底部选择相应的文件夹即可。
对于已经设置的规则,会在规则设置页形成规则列表,在列表中可以进行开关、删除、编辑等管理操作。
将鼠标悬停在规则条目时,右侧会出现”上下箭头”![]() 图标,可以通过点按上下箭头调整规则的先后顺序,这也是邮件进入邮箱后执行规则的先后顺序。邮件规则的排序也会影响到规则执行的最终结果。
图标,可以通过点按上下箭头调整规则的先后顺序,这也是邮件进入邮箱后执行规则的先后顺序。邮件规则的排序也会影响到规则执行的最终结果。
假期回复设置
可以设置假期时间段收到邮件后的自动回复内容。
黑名单管理
黑名单中的邮件地址或域所发来的邮件,会进入垃圾邮件箱或直接删除,最多可设置500个黑名单。
点击“添加黑名单”按钮,可以添加想要屏蔽的邮件地址或者域。
同时也可以通过复选框选择后删除或者一键清空黑名单。
白名单管理
白名单中的邮件地址或域所发来的邮件,不会进入垃圾邮件箱,最多可设置500个白名单。
点击“添加白名单”按钮,可以添加白名单邮件地址或者域。
同时也可以通过复选框选择后删除或者一键清空白名单。
邮件自动转发
邮件自动转发功能可以将本帐号收到的邮件自动转发到设置的目标邮件地址。
点击“添加邮件转发地址”按钮,填写目标邮件地址,系统会自动向目标邮件地址发送一封确认邮件,对方确认后即可开启自动转发功能。
其它邮箱
可以在这里添加其它邮箱的代收设置。
添加代收账号的具体设置可以参考相应邮件服务商提供的说明。
邮件签名设置
可以添加你新建或回复邮件时的邮件签名,共支持添加10个签名。每个签名支持独立设置应用于新邮件或是应用于回复/转发。同时在签名列表也可以方便的管理签名。
提醒设置
提醒设置
新到邮件提醒:可以设置新到邮件是否开启提醒,并可以针对你需要对于的自定义文件夹进行不同的设置;
日历到期提醒:可以设置是否显示日历到期提醒;
桌面弹出提醒:可以设置某些支持的浏览器桌面弹出的提醒通知(目前仅支持Chrome/Edge/Firefox浏览器)。
通用设置
语言设置
默认语言设置:设置系统的默认语言,目前支持简体中文和英文;
时区设置
默认时区设置:设置邮箱系统的默认时区;
附加时区设置:可设置附加时区显示或隐藏;
皮肤设置
可以设置整个邮箱的主题皮肤,我们提供了风景、花卉、纯色以及节日等多种主题的精美皮肤满足你不同的喜好。
实验室
Internet日历:实现随时随地在多台电脑或移动终端中同步存取你的日历事项。在此可以获取你邮箱的Internet日历地址以及相应的开关设置。
ActiveSync同步设置:设置在其他邮箱客户端登录邮箱时的数据同步范围。
下一篇:没有